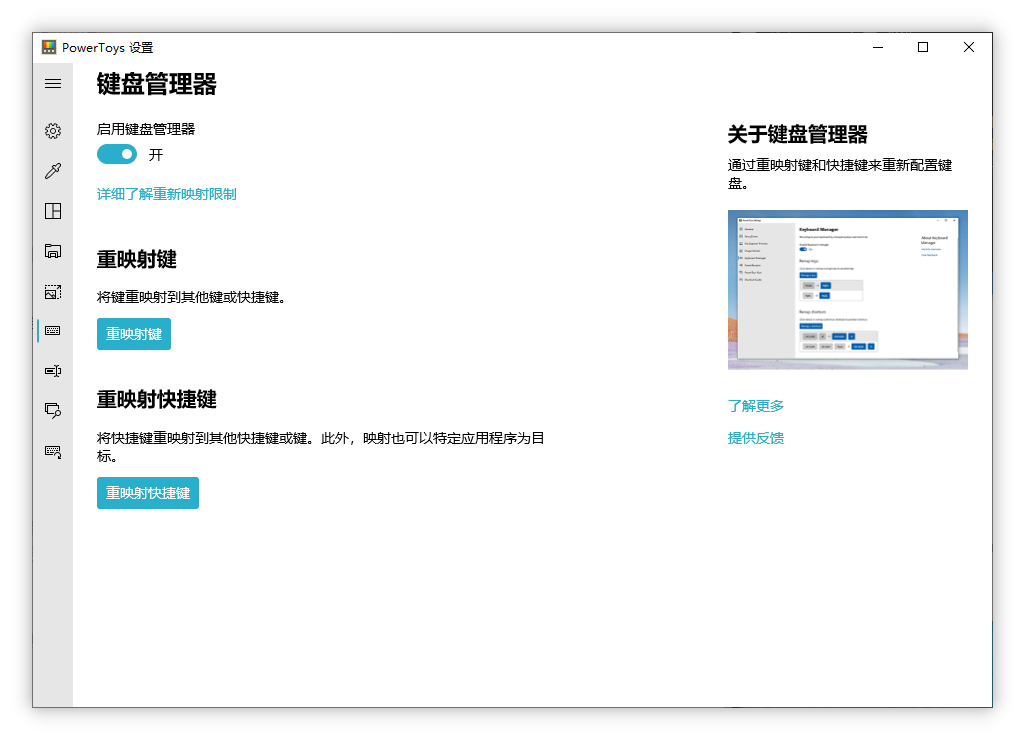前言
Windows 系统作为商业闭源系统,其出厂自带了大量与 Windows 服务项捆绑的快捷键,但如你所见市面上大多数文章、视频都停留在告诉你如何使用这些快捷键的阶段,这让所有系统自带的快捷键的使用与否都呈现出单项选择题的模式。
另外,若有更进一步涉及到快捷键自定义的需求,Windows 10 自身强制占用某些快捷键也是非常恼人的存在,虽然很多常用软件或多或少都会自带修改快捷键的功能,例如 Listary、uTools 快速启动的快捷键都可自定义的,但只要涉及到已经被 Windows 系统本身强制占用的键位,这些软件通常为了避开冲突也会拒绝被修改。
授人以鱼不如授人以渔,所以这篇文章旨在让大家如何快速查看 Windows 当前系统环境中所有已占用的快捷键,一方面可以让你快速了解究竟你的电脑上用多少快捷键是能使用,另外一方面能最大程度上让各种修改快捷键后所产生的操作环境污染与软件冲突的可能性降到最低。
正文
材料与准备
我们需要借助一款第三方的开源软件 OpenArk
官方下载地址:https://github.com/BlackINT3/OpenArk/releases/
通常情况下请找到 OpenArk64.exe 并下载即可,国内用户若网络环境不允许可从以下镜像地址中下载(为确保数据安全,有条件仍建议直接访问 Github 下载)
注意:
- 截止于 2021 年 4 月 13 日,OpenArk 目前最新版已支持 Windows 10 20H2 版本。
- 由于软件涉及内核注入,Windows insider 用户请谨慎使用,普通用户请忽视这一条。
OpenArk32.exe仅供于 32 位系统使用,非特殊用途不建议优先使用。- Scoop 用户可直接在 Extras Bucket 中安装 OpenArk:
scoop install extras/openark
基本教程
- 启动
OpenArk64.exe - 软件默认为英文界面,有中文需求可在顶部菜单栏
Options>Languages>简体中文 - 以下教程将以简体中文界面作为说明,契合本文撰写所采用的语言。
- 主页面中依次选择
内核>系统热键>进入内核模式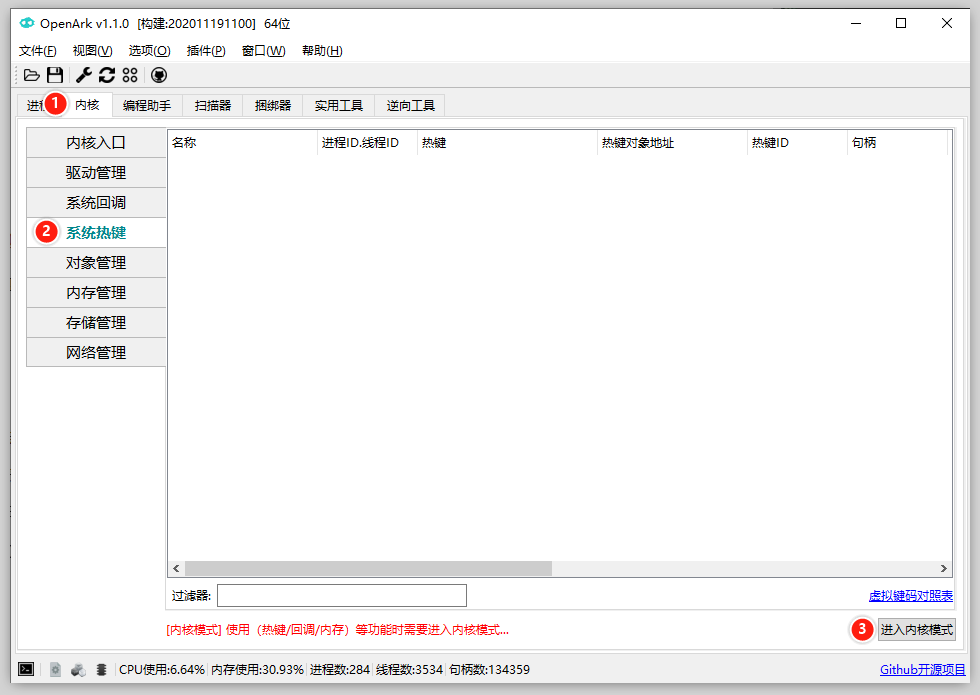
- 进入内核模式后,即可在当前页面看到当前系统中所有已运行的软件所占用的全局快捷键
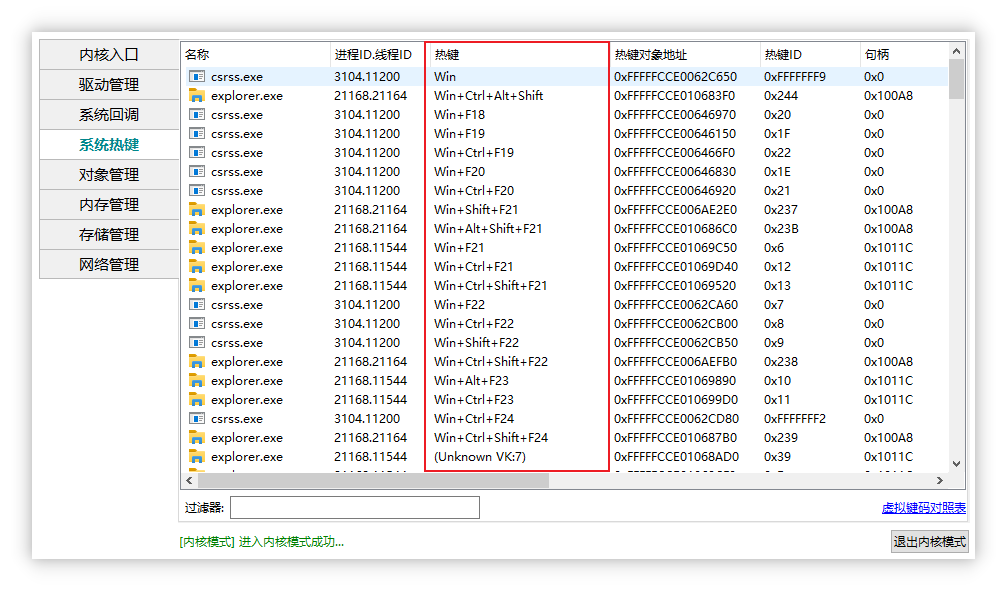
- 我们可以通过点击
名称,让所有应用按照字母表 a-z 顺序查看,也方便应用自动归类。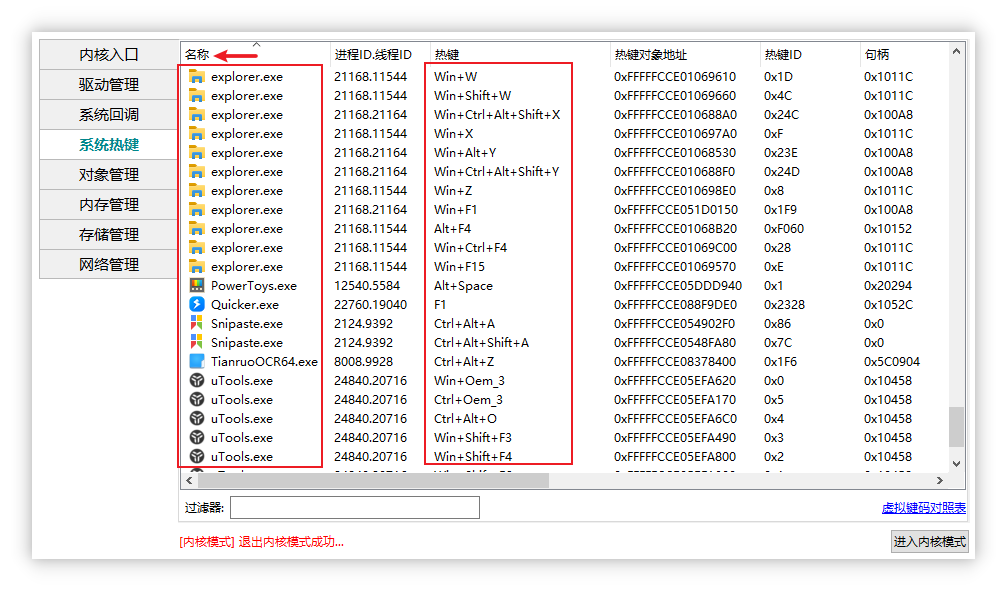
- 基本教程结束
注意:
- 软件查看到的快捷键为 当前正在运行的软件 所占用的 全局快捷键
- 若需要查看更多软件的全局快捷键,请在启动对应的软件后,再次
进入内核模式即可查看。 - 内核模式稳定性一般,有蓝屏的风险,因此建议在不使用的时候点击「退出内核模式」,避免不必要的蓝屏与数据丢失。
- OpenArk 内含大量强大的功能,若尝试折腾建议先备份系统或手动生成系统还原点,避免不必要的数据丢失。
逆向工具菜单中的软件会从对应软件的官网进行下载,下载失败请自备访问 Google、Youtube 的手段。
延伸内容
由于进入内核模式后会查看到所有当前正在运行的软件或服务项所占用的快捷键,而 Windows 系统的软件与服务项均为开机自动启动,因此通常情况只要进入内核模式都可以把 Windows 系统自身所有已占用的快捷键展示出来。
正如本文 前言 中所说,我们修改快捷键的同时,也希望修改后的快捷键不会影响到系统中某些软件的运作,这样有目的、有依据地修改能减少潜在的风险与出错。即使我们后续用第三方的软件修改了大量的快捷键,一旦出现问题也可以知道冲突来源。这也是为什么我不直接第一时间就使用改键软件进行改键,而优先使用 OpenArk 先了解有多少全局快捷键的原因。
全局改键软件推荐
仅仅是推荐,不包含使用教程教学,课程教学估计需要写好几篇文章。
目前我认为靠得住的改键软件,暂时只有两个,很幸运的是,两款软件均为免费开源的产品:
AutoHotKey
AutoHotkey 对于普通用户而言,优点如下:
- 系统资源占用非常低,绿色干净。
- 可扩展性极强,更有甚者会用来制作 输入法。
- 对于 Windows 系统自带的快捷键,可以几乎没有冲突地修改。
- 即使遇到冲突,也可以随时暂停脚本。
缺点大概是看起来上手难度比较高,主要原因是没有图形设置界面,但网上可以搜索到的中文资源文档很多,非常容易就可以上手编写自己的修改脚本。我个人也推荐比较好用的资源:
- AutoHotKey 積木語法產生器:点击打开
- AutoHotKey 初学者中文向导:点击打开
- 现成的 AutoHotKey 方案:CapsLock +
- uTools 中有一个插件叫「AHK 文档」,可以一键快速查看,进阶时参考可用。
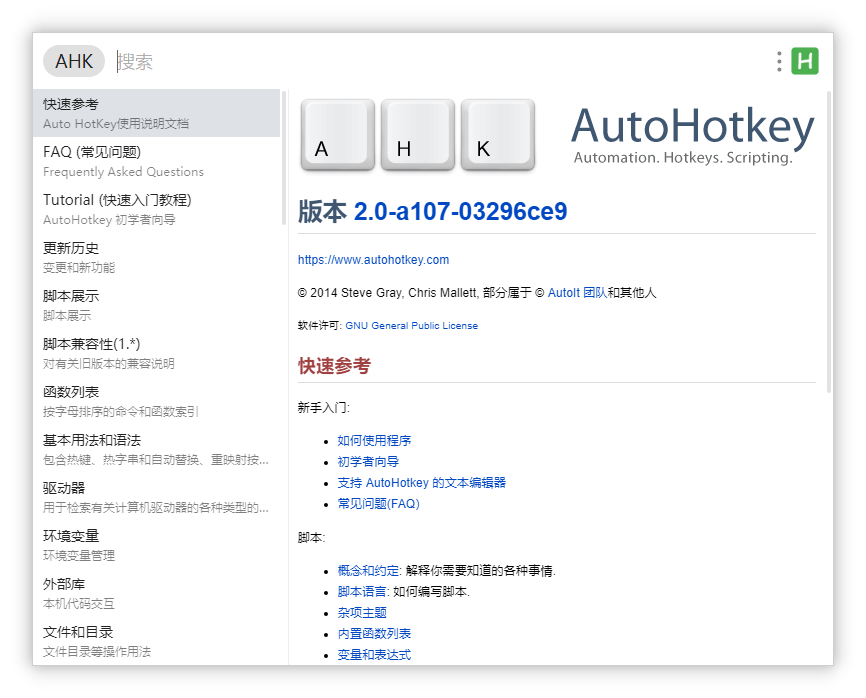
PowerToys
PowerToys 相比起 AHK,优势在于最新版自带中文,拥有图形界面的设置,这两个优点对于普通用户会更友好一些。另外由于是微软自己的产品,这一先天优势也让其兼容性得到了保证。
缺点就是可扩展性一般,虽然 PowerToys 本身也自带了很多有趣的实用功能,但是仅针对于改键本身,自由度是低于 AHK 的,不过只需要几分钟就可以设置一下需要的按键,体验好确实毋庸置疑。
PowerToys 设置界面
后记:对键位有效利用的想象
如何把一个键位更好地有效利用也涉及到了想象力与创造。举几个例子,如果以正常键盘输入的姿势,按 Ctrl 键对于小指的弯曲的压力比较大,那假如我把 Ctrl 改键到 CapsLock 键,是否就很大程度上解放了小指的压力了呢?
另外,如果想要在 Windows 中实现 CapsLock 切换中英文,长按 CapsLock 才是触发切换大小写,是否也让这个键位更灵活了呢?
在获知 Windows 自身快捷键有多少后,在这个基础上利用各种利器发挥自己的创造力与想象力,是多么有趣的事情呀 :P
转载:https://www.seekhue.com/posts/2021/view-all-shortcuts-in-windows/